かねふと家系図アプリ
エクセル対応

かねふと家系図アプリ(UKM)に慣れるには家系図を作ってみることが一番
初級、家系図データを作る
サンプルデータを削除する
購入したばかりのUKMを初めて起動したときは、下記のようなサンプルデータが表示されます。このサンプルデータを削除するために、元帳ワークシートへ移動します。

全データを削除
ユーザー自分の家系図を作成する場合には、このサンプルデータは不要です。元帳ワークシートにある「全データ削除」ボタンをクリックします。

ダイアログボックスが表示され、全データを削除する場合には「はい」をクリックし、取りやめる場合には「いいえ」をクリックします。 なお削除前に、元帳に表記されたデータを外部ファイル(CSVファイル)へ保存しておくことも出来ます。事前に保存処理をする場合には、「いいえ」をクリックし、元の画面へ戻り、保存処理(後述の「バックアップ」を参照してください)を行ってください。本例はサンプルデータですので、不要な場合は「はい」をクリックします。(注、再びサンプルデータを外部ファイルから呼び戻すことも可能です。なお試供品の場合には外部ファイルとのやり取りはできません)

全削除を実施すると、下記のメッセージが表示されます。「OK」をクリックします。

「全データ削除」を処理した後の元帳ワークシートは次のように表示されます。初期値の1010がB3セルに表示されます。

本アプリでは、ユーザー自身の家系図データを作成する方法として次の2種類を用意しています。
(1)元帳ワークシートにおいて家系図データを作る
(2)家系図ワークシートにおいて家系図データを作る
今回は(2)の方法で家系図データを作るので、画面下部のワークシート一覧から「家系図」をクリックして移動してください。家系図データを作成する手順は、通常は起点となる本人からスタートします。
本人
↓
配偶者
↓
父親、母親
↓
子供
もちろん起点は任意ですが、自分の身の回りからスタートした方が家系図データは作りやすいと推察いたします。
最初にユーザー自身を登録する
「家系図」ワークシート上の「登録情報」ボタンをクリックします。
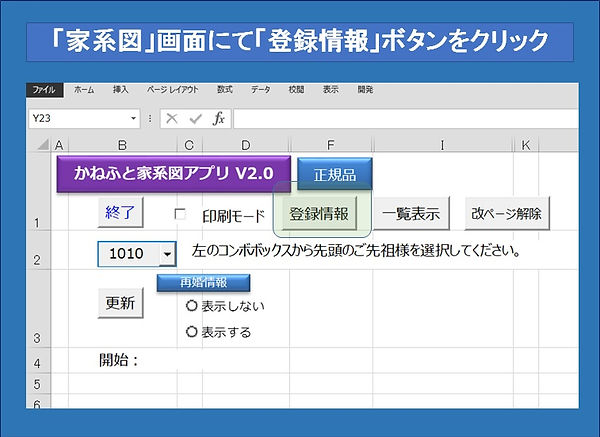
登録情報ダイアログボックスが表示されます。識別コードは1010と表示されます。家系図データの各個人には、重複しない識別コードが与えられます。 一旦付与された識別コードは変更しないでください。識別コードは親子関係リンクを関連付ける重要な働きをします。

姓名(漢字カナ)、旧姓、子供順、血液型、性別、生年月日(西暦)、備考、注目チェックボックスを入力します。性別では「男」または「女」のオプションボタンをクリックします。その選択に応じて、隣のテキストボックスには「男」または「女」と表示されます。 生年月日は西暦で入力します。正しく入力されると、和暦とその時点での年齢が自動的に計算されます。なお1983/3/3の代わりに和暦記号のSを持ちいてS58/3/3 と入力しても正しく認識されます。

備考欄に記載された内容は、家系図のコメントとして表示できます。注目チェックボックスにチェックを入れると隣に「〇」が表示されます。この〇があると、家系図ワークシート上で備考の内容がコメントとして表示されることを示します。

最後に登録ボタンをクリックします

以上で家系図ワークシートには「フグ田サザエ」の名前が表示されます。次に登録情報ダイアログボックスを閉じるために、一旦、閉じるボタンをクリックします。
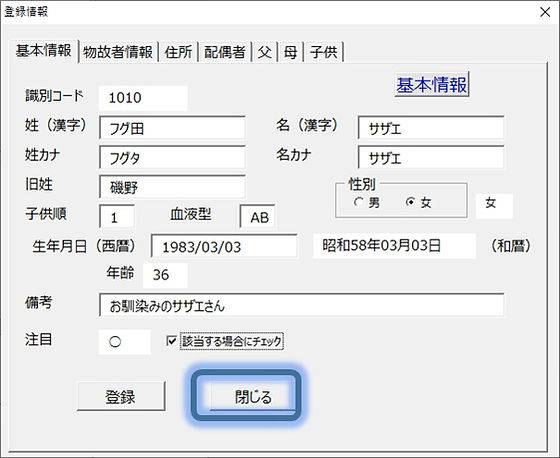
引き続き、配偶者、父親、母親、子供情報を入力するのですが、その編集の対象者を決めるために家系図ワークシート上で、「フグ田サザエ」が表示されているセル(本例ではB6セル)にマウスをクリックしてから登録情報ボタンをクリックします。 以下、同様な操作(編集対象者の名前が入ったセルを選び、登録情報ボタンをクリック)で家系図データを作成していきます。

先ほど作成された家系図データが「基本情報」画面に登録されています。登録情報ダイアログボックスには上部に「基本情報」「物故者情報」「住所」「配偶者」「父」「母」「子供」のタブが並んでいます。任意のサブをクリックすると、その編集画面へと移動します。本例では「配偶者」タブをクリックします。

配偶者情報の画面は以下の通りです。本例ではまだ配偶者コード(配偶者の識別コード)が付与されていないので、空欄のままです。新規コード取得ボタンをクリックします。 配偶者コード「1020」が自動的に付与されるので、引き続き編集画面の各項目へ記入します。なお性別については、基本情報(サザエ)の性別が女性なので、配偶者は自動的に男性となります。また同一の姓の場合には同一姓適用ボタンをクリックします。これで入力の手間が一つ省けます。

編集後には必ず追加登録ボタンをクリックします。

次に登録情報ダイアログボックスの「父」タブをクリックして、父親情報を入力します。配偶者情報の編集と同じ手順で、①新規コード取得ボタンをクリックしてから②各項目を入力して、③最後に追加登録ボタンをクリックします。
登録後の画面は次の通りです。なお「(追加)登録」ボタンをクリックしないと、元帳ワークシートへは登録されないので注意してください。

同様に「母親情報」を登録します。

子供を登録する
次に「子供情報」の入力となりますが、事前に父親、母親の登録を済ませておくことをお勧めします。もしも母親の登録を済ませていないと、母親コードは空欄のまま子供登録をしてしまうことになります。
子供登録では子供順を指定してから登録します。画面右下の子供順オプショングループから選択します。1番が長男(または長女)となります。 それぞれの子供ごとに「(追加)登録」ボタンをクリックしないと、元帳ワークシートへは登録されないので注意してください。

新規コードを取得し、姓名などの各項目を入力するなど、父親登録や母親登録と同様な手順で第一子を登録します。最後に追加登録ボタンをクリックすることを忘れないでください。(本例では、サザエとマスオの息子のタラオちゃんを登録しています)

次に基本情報の当人(本例ではサザエ)の兄妹の登録へと進みます。一旦、登録情報ダイアログボックスを閉じてください。画面下部の閉じるボタンをクリックすると家系図ワークシートへ戻ります。

兄弟を登録する
今まで登録された情報は家系図ワークシートには反映されていませんが、元帳ワークシートを見るときちんと5件分が登録されていることが分かります。


サザエの兄妹登録の方法にはいくつかの方法がありますが、サザエの父親、すなわち波平の子供として登録した方が、複数の兄弟姉妹(子供)を一画面で登録できるので便利です。
選択コンボボックスから1030の波平をクリックします。(コンボボックスの右側のドロップダウンボタンをクリックすると表示されます)

波平を頂点とする家系図が描画されます。ここでサザエの兄妹を登録するためには、セル位置を波平にします。それから登録情報ボタンをクリックします。

登録情報ダイアログボックスから「子供」タブをクリックします。

すでにサザエが登録されているので、波平の第2子のカツオ君と第3子のワカメちゃんを登録します。子供順オプショングループより「2」をクリックします。

以前と同様な手順で、新規コード取得ボタンをクリックしてから各項目を入力して、最後に追加登録ボタンをクリックします。(本例ではカツオ君) それぞれの子供ごとに「(追加)登録」ボタンをクリックしないと、元帳ワークシートへは登録されないので注意してください。

次に第3子のワカメちゃんを登録します。子供順オプショングループより「3」をクリックします。
以前と同様な手順で、新規コード取得ボタンをクリックしてから各項目を入力して、最後に「(追加)登録」ボタンをクリックします。
なお登録結果を見るために、一旦、閉じるボタンをクリックします。

元の家系図ワークシートへ戻りますが、下記に示すように、入力した家系図データが家系図上にまだ反映していません。ここで更新ボタンをクリックします。

これで先ほどのカツオ君とワカメちゃんが家系図に反映していることが分かります。

移動しながら登録する
登録情報ダイアログボックスには、移動ボタンがあります。この移動機能を利用して、家系図データを効率よく入力できます。例えば波平の配偶者としてフネが登録されています。この画面で移動ボタンをクリックします。

今度はフネが基本情報タブ画面に、波平が配偶者タブ画面に、表示されていることが分かります。
ただし配偶者情報は登録ボタンにマスクが掛かっていて登録できません。これは家系図ワークシート上に描画されている家系図データと関連があります。この家系図上で直系子孫として表示されている場合には配偶者情報を登録できますが、今回のフネのように家系図上で直系子孫の配偶者として登録されている場合には、その配偶者情報(本例では浪平)を登録することはできません。

次の図でフネは配偶者として描かれています。もしも配偶者フネの夫である波平を別の男性に変更してしまうと、この家系図そのものが成り立たなくなる恐れがあります。このような事態を回避するためにこのような規制を設けています。

移動ボタンは便利な機能です。通常は配偶者の両親は登録できないのですが、この移動ボタンの機能を利用して配偶者を基本情報にすれば、配偶者の父親、母親そして子供情報を登録できます。本例で云えば、配偶者であるフネの両親も登録可能となります。 さてこれまでの登録の結果として、元帳ワークシートには次のように登録されています。

登録情報ダイアログボックスを利用して家系図データを作成する場合に、結果的に元帳ワークシートに家系図データを登録したことになります。
家系図データ作成(登録情報ダイアログボックス)
↓ 登録ボタン
元帳ワークシートへ書き込み
↓ 更新ボタンまたはコンボボックスから先祖選択
家系図描画(家系図ワークシート)
削除する
台帳から通常のワークシートと同じように行単位で削除することによって、削除する行に記載された個人のデータが家系図データから削除されることになります。
しかしこの方法では、仮に親子関係のリンクが張られているとすれば、そのリンクを断ち切ることになり、好ましくありません。例えば、削除した行に記載された識別コードが、他の人の配偶者コード、父親コード、母親コードに使われているかもしれません。
この時に役に立つのが、登録情報ダイアログボックスです。下記例では、削除ボタンをクリックすると配偶者のリンクが削除されますが、元帳から削除されるわけではありません。


一覧表示する
一覧表示は家系図では表せない詳細の個人情報を覘くことができて便利です。下記例では、サザエのセルがアクティブになっています。この状態で一覧表示ボタンをクリックするとサザエの個人情報を覘くことができます。

一覧表には、基礎、配偶者、父親、母親、子供、兄弟そして婚姻歴(伴侶と死別して再婚した場合など)が表示されます。また基本情報以外には、それぞれに移動ボタンが付いているので、その移動ボタンをクリックすることによって、その該当者の詳細な一覧表を表示できます。

なお子供一覧、兄弟一覧、婚姻歴のリストの場合には、該当者を選択後に移動ボタンをクリックします。下記例では兄弟一覧リストのカツオ君が選択されており、この状態で移動ボタンをクリックすると、カツオ君の詳細情報を表示します。

移動ボタンをクリック後は、下記に示すようにカツオ君を中心とした情報が掲載されます。

元帳へ登録する
新規に家系図を作成する場合で家系図データ数が少ない場合には、最初から元帳ワークシートへ登録した方が簡単です。ただし横長のワークシートになるので、住所や生年月日等の奥のデータは登録しづらくなります。
画面下部の元帳ワークシートをクリックします。
左側のスピンボタンをクリックすると、編集対象の行が移動します。
(注、ユーザーは通常のエクセルの表と同様に自由にデータを記入できますが、編集行を指定してコンボボックスから登録済みのデータを選択する方法を利用することができます)

また下方向のスピンボタンをクリックすると、下の行の識別コードが与えられていない場合に、自動的に前の番号に10を加えた識別コードが与えられます。下記例では、1080が与えらています。

例えば今まで作成したサザエ一家の家系図データに、波平の両親の2名を登録します。この場合には、下方向のスピンボタンをクリックさせて、下記のよう空欄の2行を作成します。

識別コードの1080の「姓」、「名」欄にはそれぞれ「磯野」「モズク」、1090には「磯野」「小波」と入れてゆきます。次に性別欄に男または女と記入します。これはセルごとに直接記入する方法と、A列の○をスピンボタンをクリックして移動し、○が付いた行の性別欄にコンボボックスの値を挿入する方法があります。例えば、モズクの10行目まで○を移動します。そして性別のコンボボックスから男をクリックして選択します。
(注、画面は旧バージョンの場合ですが、V2でもやり方は変わりません)

もちろん、男と直接入力する方法やコピー&ペーストの方法で性別欄を完成させても構いません。
同様に1090の磯野小波の登録を行います。
次に兄妹順ですが、これも兄妹順のコンボボックスから選ぶ方法と、直接入力する方法があります。今回は直接入力する方法で2名のそれぞれの兄妹順を記入します。
次に配偶者コードですが、人数が少ない場合には対象者の識別コードを直接入力する方が簡単です。また配偶者コンボボックスから選ぶことも可能です。
本人が男性の場合には女性のリスト、そして女性の場合には男性のリストがコンボボックスに表示されます。(注、登録した人数が少ない場合には、配偶者の識別コードはB列からすぐにわかりますが、人数が多くなるとこのコンボボックスから選ぶ方が便利です)
本例では1080モズクの配偶者は1090小波、そして1090小波の配偶者は1080モズクです。

さらに配偶者の名前を表示させたい場合には、「配偶者等の氏名一括更新」ボタンをクリックします。(注、配偶者コードを入れた時点では、H列の配偶者名欄には名前が表示されません)

本例では波平の5行目の父親コードに1080および母親コード1090を記入します。 この場合にも、父親コンボボックスおよび母親コンボボックスから選択することが可能です。ただし初期登録の場合には、まだそれぞれのコンボボックスにデータが登録されていません。この場合には、「コンボボックスの値更新」ボタンをクリックします。

クリックした後は、その時点での男性および女性の登録メンバーがコンボボックスに表示されます。

波平の場合には、父親コンボボックスからモズクを、そして母親コンボボックスから小波を選択します。

そして最後にもう一度「配偶者等の氏名一括更新」ボタンをクリックすると、各氏名が表示されます。
一般的に、識別コード、配偶者コード、父親コード、そして母親コードを誤ると、正しい家系図を作成することは出来ません。必ず、「一括チェック」、「自動割り出し」ボタンをクリックして、データの整合性をチェックしてください。

さて家系図のワークシートへ移動して、実際に家系図を作成した結果がこれです。選択コンボボックスで1090小波をクリックすると新しい家系図が描画されます。
(注、画面は旧バージョンの場合ですが、V2でもやり方は変わりません)

登録したメンバーが9名だけの非常にシンプルな家系図になっています。

元帳データ作成の注意事項
-
元帳には、「識別コード」「姓」「名」「性別」「兄弟順」「配偶者コード」「父親コード」「母親コード」「旧姓」「備考」「注目」がありますので、登録する各個人の情報を本欄に入力します。(注、注目欄には、該当者の場合にだけ○を入れます)
-
登録する個人を識別する「識別コード」は重複できません。
-
識別コードは4桁の数値型(1234)のコードをご利用ください。ユーザーは識別コードを任意に各個人に与えることができます。
-
元帳を作成後、画面右の一括チェックボタンをクリックして重複チェックしてください。重複したコードがある場合には該当行に“△”が付与されます。△がある行をチェックし、識別コードの重複を解消してください。
-
「性別」は“男”または“女”を入力してください。
-
「兄弟順」は数値(1,2,3・・)で登録します。
-
配偶者コード、父親コード、母親コードは該当者の「識別コード」を入力してください。例えば、1110の磯野モズクの配偶者が1120の磯野小波の場合には、1110の配偶者コードの欄に、1120と記入します。ただし不明の場合には空欄にしてください。
各コードに対応した名前を確認したい場合には、画面上部の「配偶者等の氏名一括更新」ボタンをクリックします。各氏名欄に該当者の氏名が表示されます。
-
なお、「一括チェック」ボタンをクリックすると、識別コードとして登録されていない不明コードをチェックできます。不明なコードがある場合には該当行に“△”が付与されます。△がある行をチェックし、正しいコードを入力してください。また同時に配偶者の相互関係、父子関係、母子関係についても矛盾が無いかチェックします。
-
「注目」蘭は、“○”を付けると家系図上の注目人物を色分け(黄色)表示するものです。また、備考欄にコメントがあると、注目人物のコメントとして表示されます。
-
「自動割り出し」ボタンは、ユーザーの負担を軽減するものです。配偶者コードは夫婦がそれぞれの識別コードを配偶者コードとして登録する必要があります。しかし自動割り出し機能を利用すると、どちらか一方を入力だけで他方が空欄の場合には自動的に配偶者コードとして付与してくれます。
-
「一親等検索」ボタンは、ボタンの左側にあるテキストボックスに入力したコードを検索して、そのコードに該当する本人の識別コードや配偶者、父母および子供を色分け表示する機能です。なお再婚者の場合には、血縁関係が無い配偶者の子供(連れ子など)も色分け表示してくれます。
-
全データ削除ボタンは、台帳上の全データを削除するものです。もっとも外部データとして保存されていると、元のデータを復活できます。
-
終了ボタンをクリックすると、「UKM」およびエクセルそのものが終了します。なお、windowsの画面右上にある閉じるボタン「×」は使用できません。必ずこの終了ボタンを利用してください
(注、画面は旧バージョンの場合ですが、V2でもやり方は変わりません)
